Invoicing - View, Add and Edit Invoices
Once you have created a draft invoice you can add various items of information to it. This enables you to customize each invoice to contain the exact information that is relevant to each of your clients.
Adding a WIP line enables you to invoice a job's WIP items, such as timesheets, disbursements and adjustments (WIP transfer, write-ons, and so on). You can add as many WIP lines as required for your client. Once you add a WIP line you can then add additional WIP lines to the job.
- Click Add WIP Line.
- The Select Job to Invoice window appears, listing all the jobs assigned to the client, including jobs with 0.00 WIP.
- If the client is part of a contact group, the other group members and their jobs are also listed.
- You can click the green job link to open the job in another tab and view its details.
- You can click the green column headers to sort the list, for example by Job Status.
- Click Add Jobs OR Add With Standard Text OR Add With Interim Text, as required.
- The Add With Standard Text OR Add With Interim Text buttons only display if you have enabled the Use interim/progress text on job types setting.
- After adding the job you may see warning messages. For example, if the job has an unallocated WIP Credit, "Unallocated WIP credits exist" will show. In this case, you should remove the WIP line and allocate the existing WIP credit on the job.
- Edit the WIP line, if required.
- The information that displays:
- Job - the job information showing job id, job type and relevant period ended date. The 'i' icon when clicked will show a pop up with the job information.
- Code - this is the Job Type code. (edit mode)
- Description - this is the description from the job type settings. (edit mode)
- Close on finalize - select this check box to close the job when the invoice is finalized. This option is suitable if your billing process involves closing the job after the invoice has been generated. It saves time as you do not have to manually close the job.
- Hours - this will show the total hours of the Debit WIP items being included on the invoice. They are the debit WIP items with an outstanding WIP amount (unallocated).
- Tax - the amount of Tax that has been calculated. It will calculate it based on the default tax type selected in settings, and you can edit this amount, if required.
- Amount - this is made up of the outstanding amounts on the debit WIP items. The amount can be changed by clicking the Change Amount button.
- You can drag the row to a new position in the order or delete it.
- Click View Job to open the job in a new tab.
- Click Close or click away from the line, to display the WIP line in summary mode.
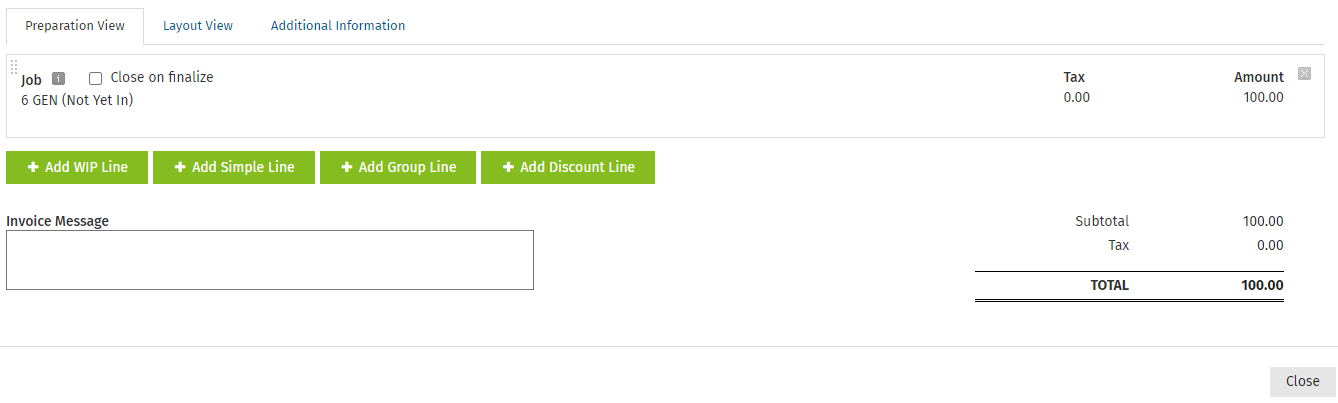
WIP items included on a draft invoice cannot be allocated to other WIP credits, for example other draft invoices or write-offs.
Add additional WIP lines to a job
You can add multiple lines to an invoice (job) and split the WIP between them. In order to see this option on an invoice you must first enable this setting (Allow summarized WIP lines to be split into multiple lines check box in the Billing settings).
- Click the WIP line to open it for editing.
- Click Add Line.
- Enter the Description, Hours and Amount for the new line.
- Edit the existing line amount and hours to ensure the total of all lines match back to the original amounts (warnings display until the figures add up).
If you need to change the overall amount for the job click the Change Amount button.
Invoicing - Add Simple Lines
You can add an invoice line that is not related to a job.
- Click Add Simple Line - a row is added to the invoice line item section and opens in edit view.
- Type a description, then press the tab key to move to the next box.
- Enter the hours.
- Enter the invoice amount.
- Repeat the above steps to add multiple simple line invoice entries.
- Drag and drop the invoice item rows to change the order. The drag indicator on the left hand side is used also.
- Click off the row or click Close - the row will change to the summary view.
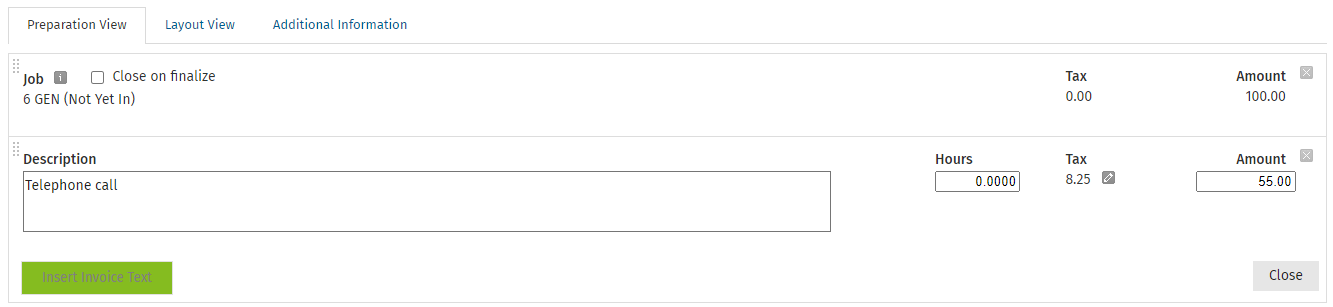
Adding a group line allows you to group existing WIP lines on the invoice under the one group line description. The group line description will be shown to the client only and not the individual job descriptions.
- Click Add Group Line.
- Type the Group Description.
- Click Add WIP Line to Group.
- Select the WIP lines to include with the group line.
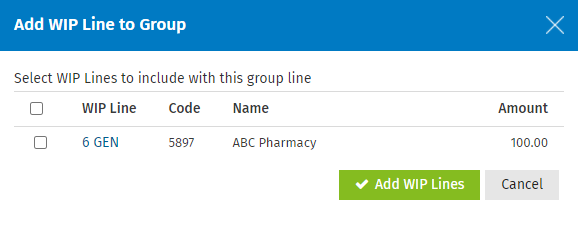
- Click Add WIP Lines.
- Click the Layout View tab this displays the content that will show on the invoice.
Invoicing - Add Discount Lines
When applying a write-off to jobs on an invoice, you can choose to add a discount line, which will show those write-offs as a discount to the client. You can also apply a discount to an invoice as a whole, without having it linked to a particular job.
Associate a discount with a job
To associate the discount with a particular job on the invoice you first need to apply the write-off by using the Change amount button within the invoice line. You can then choose to show that write off as a discount on the invoice. When the discount is added this way the tax is handled at the WIP line.
- Click Add Discount Line.
- Select the check box(es) of the job write-offs you want to show as discounts.
- Click Save.
- A discount line is added to the bottom of the invoice.
- The amount of the invoice does not change because this discount has already been accounted for within the job line. However, the jobs (WIP lines) that you selected have their WIP line amounts changed to not include the write-off amount. For example, if the WIP line was previously showing an amount of 250.00 and you applied a 50.00 write-off in a discount line, the WIP line amount will show as 300.00. The 50.00 is shown on the discount line.
- If you later delete a WIP line that was included in a discount line from the invoice, the discount line has that write-off amount removed from it.
- You can add multiple discount lines in this way. However, if a job is already included on another discount line, it does not appear in the new discount line form.
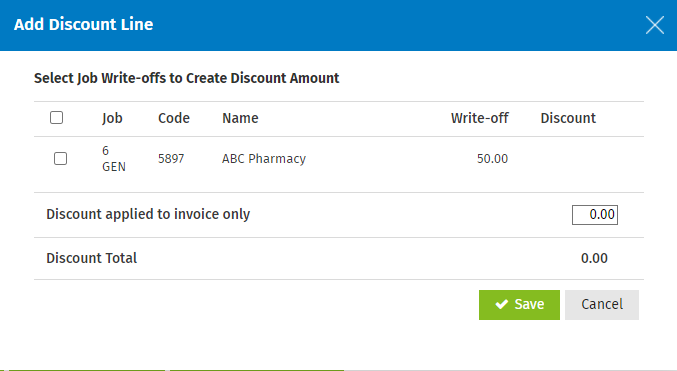
Apply a discount to the whole invoice
This method adds an amount to a discount line that applies to the whole invoice. This is used to reduce the amount of the invoice total only. This allows you to apply discounts without doing write-offs on WIP lines. It also allows you to apply a discount to an invoice that only contains simple lines.
- Click Add Discount Line.
- Enter the discount amount.
- Click Save.
- The discount appears on the invoice as a separate line and updates the total.
- You can click the line to change the amount or edit the text that appears on the invoice.
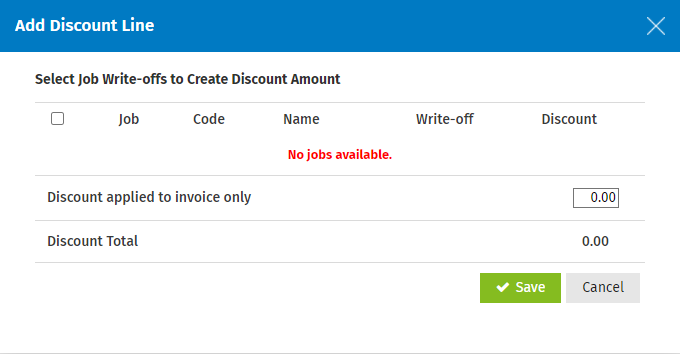
Click the Additional Information tab to view information about the job, including Client Details, Last 10 closed jobs for the client, Jobs included in invoice, Invoice History and the Last 10 finalized invoices for the client.
If you make a change to a job, for example adding time to it, the change will NOT be reflected in the invoice unless you update the invoice using either of the two methods outlined below.
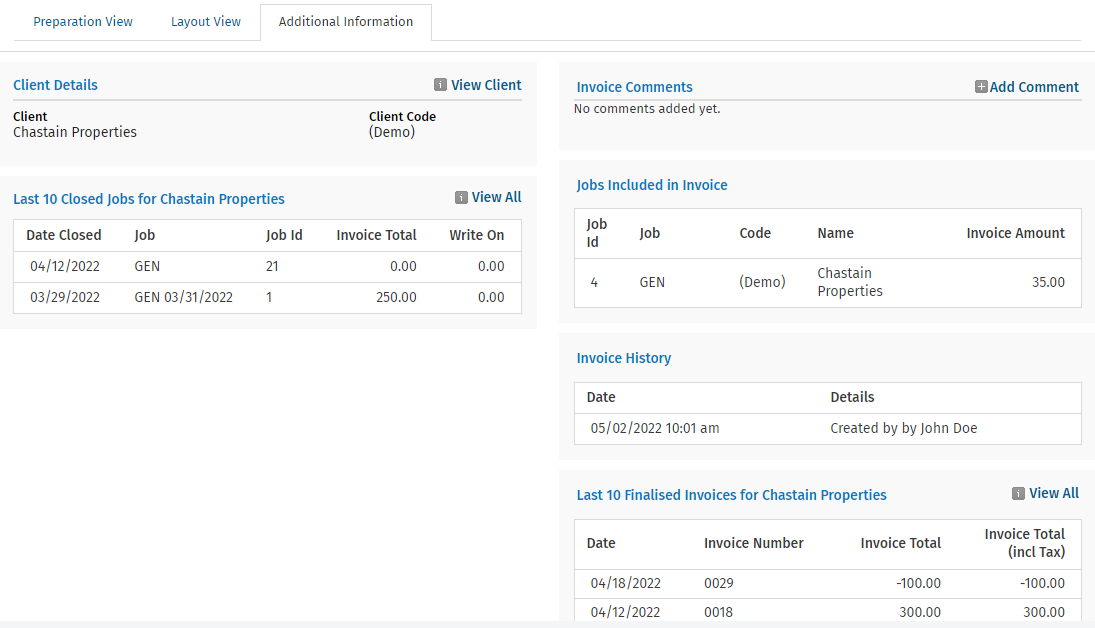
Method 1
This method can be used for any WIP items (time, disbursement and so on).
- Click Change Amount - items that are new and not currently included on the invoice are displayed.
- Select the items you want to add.
- Click Add to invoice.
Method 2
This is a quick method, however, it is not suitable if you have made changes to the invoice text or layout, for example, as it will cause you additional work. In that case method 1 is the best option.
Delete the job line entry in the invoice and use Add WIP Line to add it again.